最初はPythonを1から触ってみます。
私の端末はWindowsなので、Windowsの手順で実施します。
【記事の目標】
PythonでHello Worldを表示する。
【作業手順】
1.Pythonをインストール
2.IDE(Integrated Development Environment)をインストール
3.IDE(PyCharm)の日本語化
4.Hello Worldの表示
1.Pythonをインストール
 公式サイトに移動したら、「Downloads」にマウスカーソルを合わせ、利用したいOSをクリックします。
公式サイトに移動したら、「Downloads」にマウスカーソルを合わせ、利用したいOSをクリックします。
今回は「Windows」をクリックします。
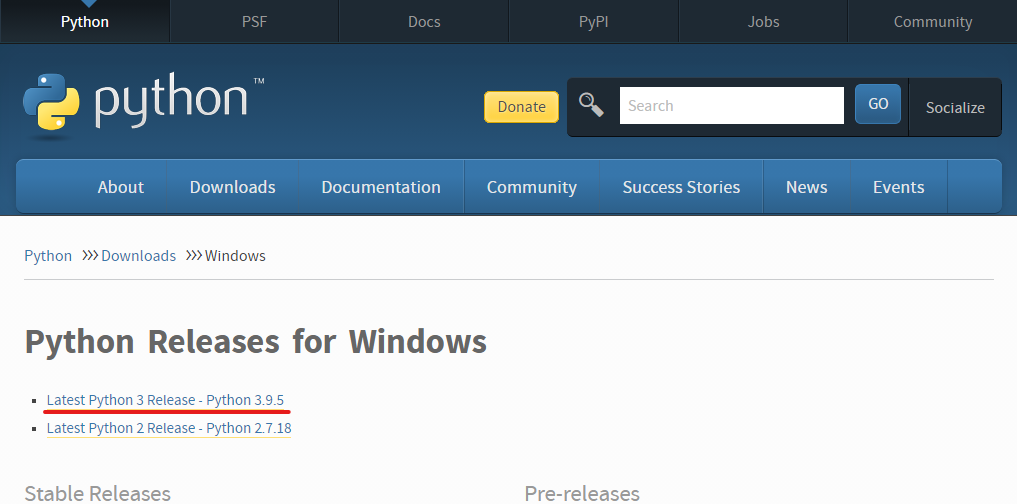
Windows用のページに移動したら、Pythonのバージョンを選びます。
今回は「Latest Python 3」を選びます。

移動した画面の一番下の「Files」からダウンロードしたいファイルをクリックします。
今回は「Windows Installer (64-bit)」をクリックします。
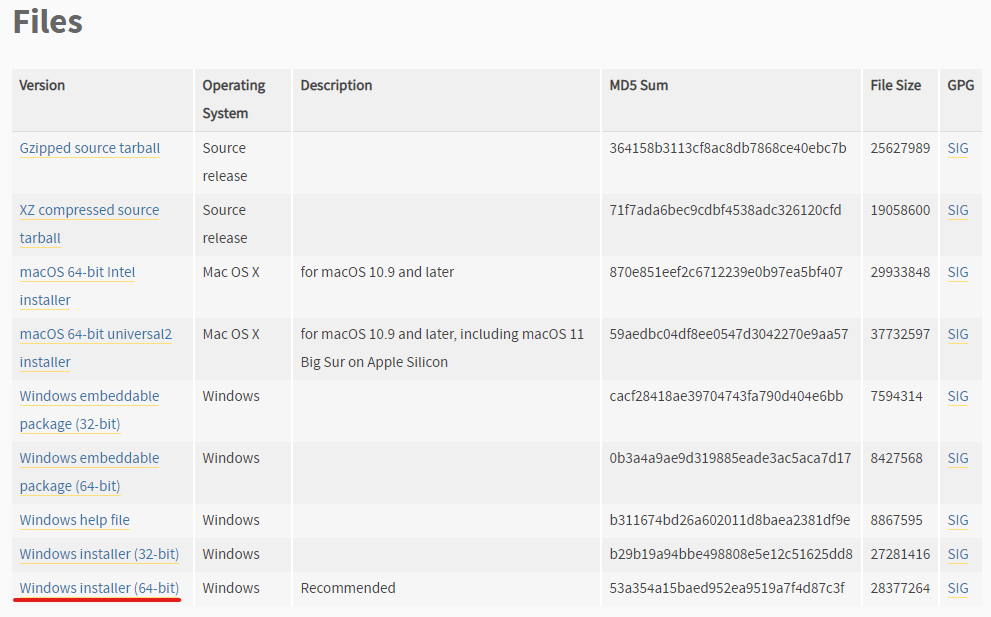
クリックすると「python-3.9.5-amd64.exe」のダウンロードが始まります。
ダウンロードした「python-3.9.5-amd64.exe」を起動します。
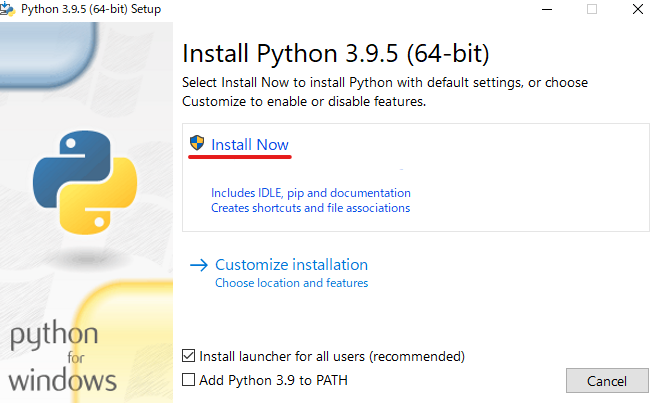
細かいところはまだ理解できていないので、今回は「Install Now」を選びます。

「Setup was successful」と表示されたらインストール完了となります。
完了画面にいろいろ表示されていますが、今回は無視して「Close」します。
2.IDE(Integrated Development Environment)をインストール
今回IDEは PyCharm を利用します。
公式サイトから無料のCommunity版をダウンロードします。
IDEについては、他にもAtomやPyScripter、Visual Studio Code等がありますので
ご自身の使いやすいものを選んでください。
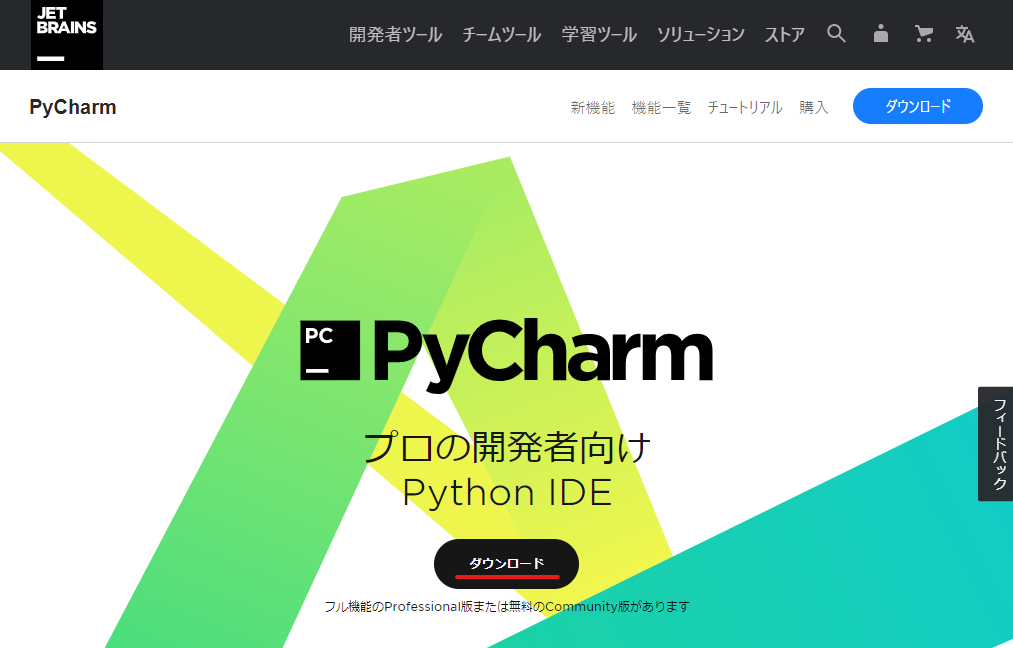
PyCharmのホームページに移動したら、「ダウンロード」をクリックします。

PyCharmのダウンロード画面に移動したら、ダウンロードしたいEditionをクリックします。
今回は「Windows」の「Community」をクリックします。
クリックすると「pycharm-community-2021.1.2.exe」のダウンロードが開始されます。
ダウンロードした「pycharm-community-2021.1.2.exe」を起動します。
インストーラの設定についてはデフォルトの状態でインストールします。
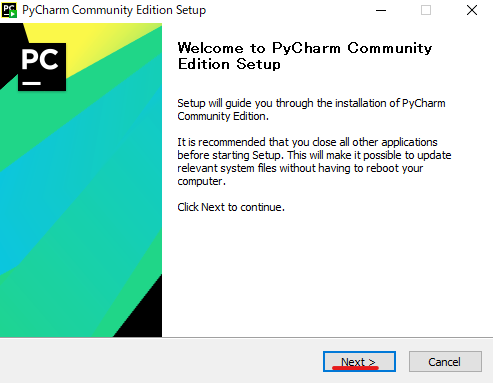

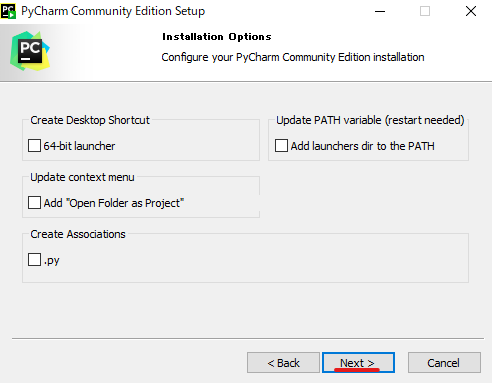
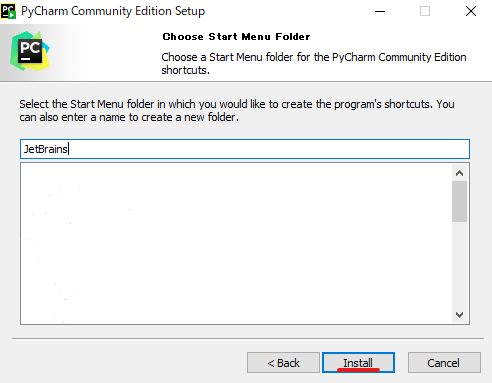
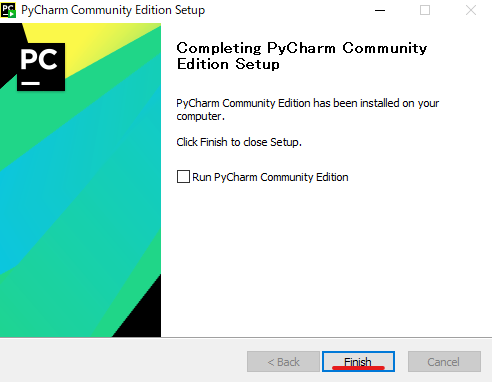
「Completing PyCharm Community Edition Setup」と表示されたらインストール完了となります。
「Finish」をクリックしてPyCharmのインストールは完了となります。
3.IDE(PyCharm)の日本語化
私は日本人なので日本語化します。
PyCharmを起動します。
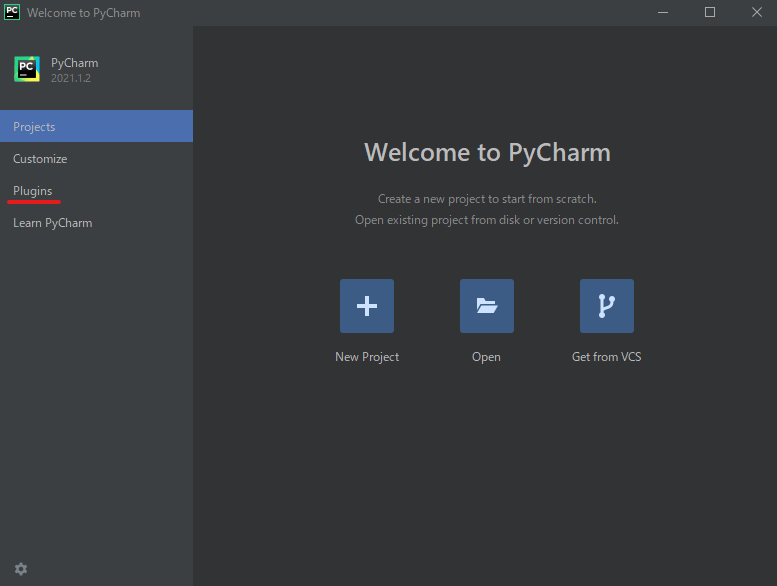
起動したら左側にある「Plugins」をクリックします。
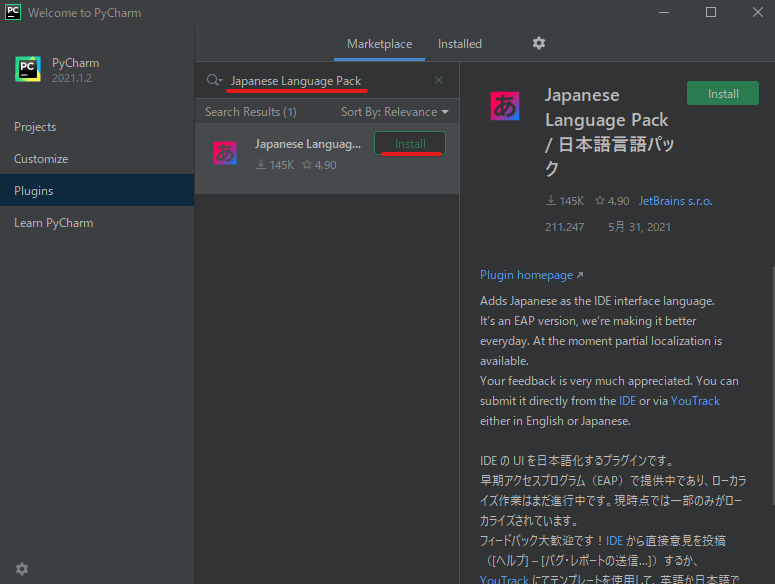
検索バーに「Japanese Language Pack」と入力すると、日本語言語パックがHitしますので、「Install」をクリックします。
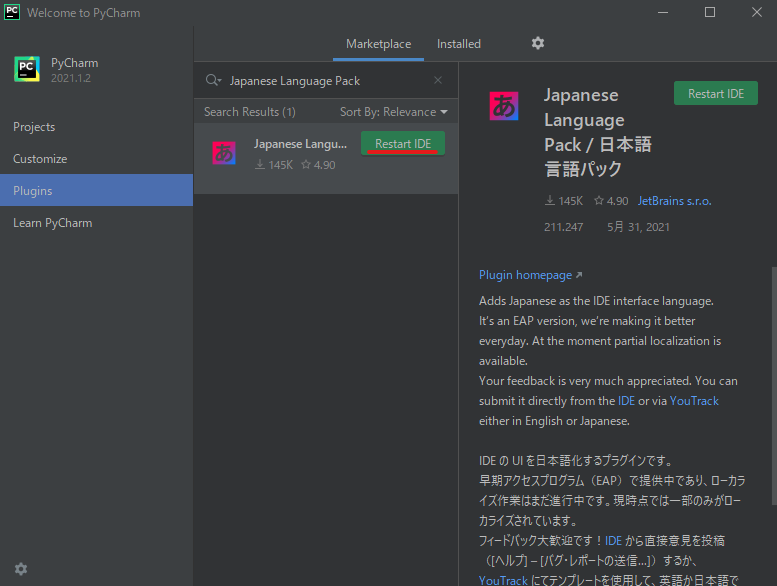
インストールが完了すると「Restart IDE」ボタンが表示されるので、クリックします。
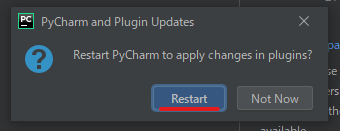
「Restart IDE」をクリックするとダイアログが表示されるので、ダイアログの「Restart」をクリックします。
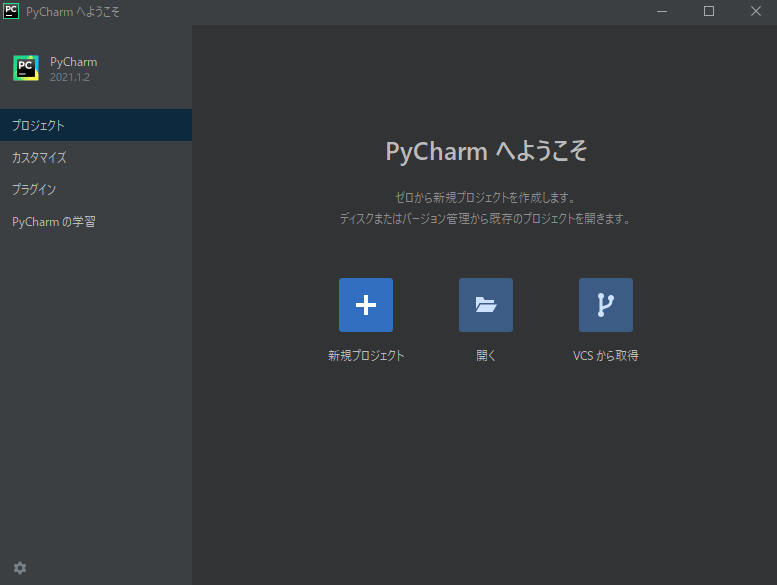
再起動後、表示が日本語に変わります。
これでIDEの日本語化は完了となります。
4.Hello Worldの表示
長かったインストールも終わり、ここからが本番です。
「Hello World」を表示します。
PyCharmを起動して、新規のプロジェクトを作成します。
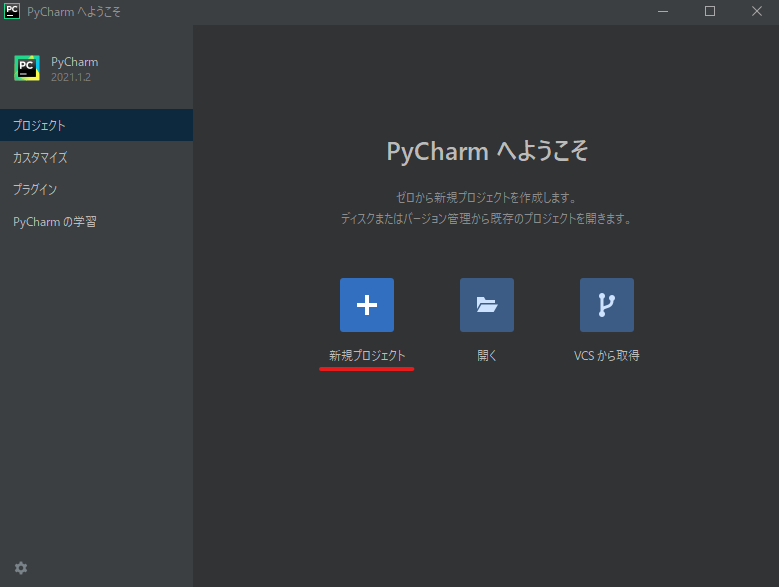
プロジェクトを作成する場所は任意となります。
今回はデフォルトの状態で作成しますので、何も編集せず「作成」をクリックします。

少し時間がかかりますが、自動でPythonのプロジェクトが作成されました。
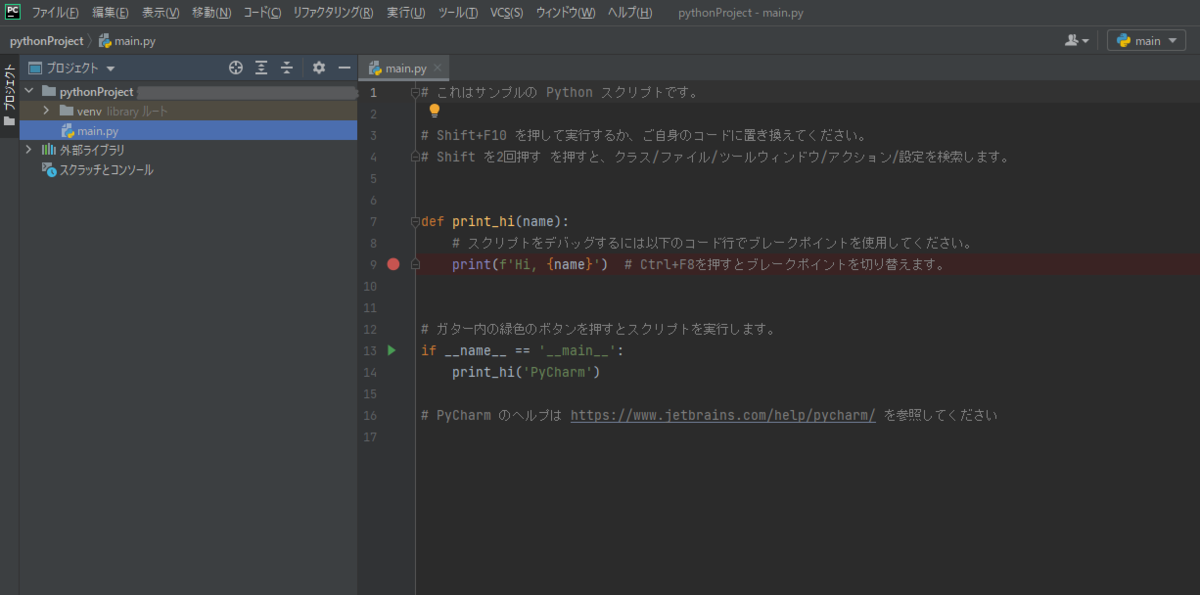
ここからHello Worldを表示するようにプログラムを変えていきます。
自動生成した「main.py」に文字を表示する処理の記載があるため、出力文字を修正して実行することで、今回の記事の目的である「Hello World」の表示が達成できます。
「main.py」を編集します。
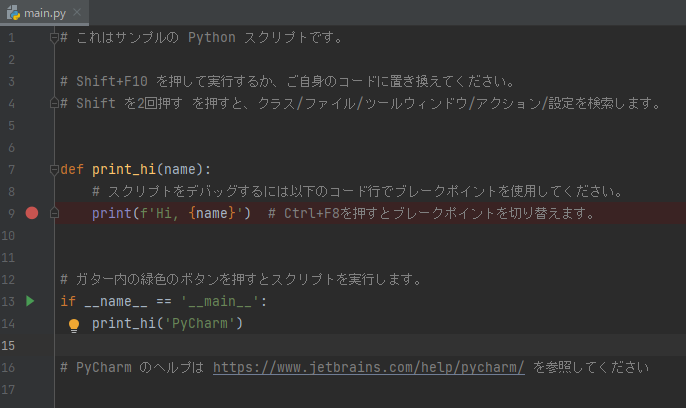
main.pyの14行目を編集します。
編集前:print_hi('PyCharm')
編集後:print_hi('Hello World')

編集して保存したら、起動してみます。
左側のプロジェクトメニューにある「main.py」ファイルを右クリックします。

右クリックして、「実行'_main'(U)」をクリックすることで、「main.py」が実行されます。

PyCharmの画面下部に実行結果が表示され、
「Hi, Hello World」
と表示されました。
これで、目標達成です。
初めて触る言語は、やはり環境構築に時間がかかってしまいますね。
この作業で嫌になってしまう方も多いかと思います。
しかし、Pythonの環境構築は比較的スムーズにできましたので、私のようにこれから触ってみたいという方でも嫌にならずに出来るかなと感じました。
今後はPythonでできることをいろいろ実施してみたいと思っています。
皆さんも息抜きに触ってみてはいかがでしょうか。