【記事の目標】
Pandasを利用して表を表示しよう。
CSVファイルを読み込んで、票を表示しよう。
【作業手順】
1.Pandasをインストール
2.Pandasをインポート
3.データを作成して表示してみよう
4.CSVファイルを読み込んで、データを表示してみよう
1.Pandasをインストール
まずは、自分の開発環境にPandasをインストールしましょう。
ターミナルにて以下コマンドを実行しましょう。
linuxの場合:pip install pandas
windowsの場合:python -m pip install pandas
※windowsの場合は「py -m」を先頭に付ける必要があるので注意です。
コマンド実行後にSuccessfully...と表示されれば完了です。
私の場合はなぜかインストールが上手く行かなかったので、PyCharmの機能でインストールしました。
import pandas as pd
と入力して、 pandas の部分に赤い波線が表示されるので、マウスカーソルを合わせるとpandasのインストールと出てくるので、その部分をクリックします。
これでバックグラウンドでインストールが開始されます。
2.Pandasをインポート
以下のようにインポートしましょう。
import pandas as pd
これで、Pandasが利用できるようになりました。
3.データを作成して表示してみよう
以下のような簡単な表を作成してみましょう。
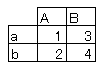
まず、このデータを作成してみましょう。
df = pd.DataFrame({
'A': pd.Series([1, 2], index=['a', 'b']),
'B': pd.Series([3, 4], index=['a', 'b'])
})
df という変数に、表のデータを設定しました。
この表を出力してみましょう。
print(df.head())
今回はデータを取得するための df.head() を利用します。
df.head() は先頭の5行を取得します。
では、実行してみましょう。
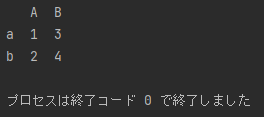
目標の表が表示されましたね。
4.CSVファイルを読み込んで、データを表示してみよう
先ほど記載していたコードは一度削除かコメントアウトしましょう。
まずはCSVファイルを作成しましょう。
下記の形で、blog_test_1.csv を作成しましょう。

私の場合はこちらに配置しました。

それでは、このファイルを読み込みます。
df = pd.read_csv('./csv/blog_test_1.csv', sep=',')
df という変数に、CSVファイルのデータを設定しました。
この表を出力してみましょう。
print(df.head())
では、実行してみましょう。

「3.」で設定したデータは左の値が自分で設定した "a" "b" という値でしたが、CSVファイルを読み込んだ場合は、 "0" "1" とindexで表示されていますね。
基本的には、「3.」の "a" "b" という値ではなく「4.」の "0" "1" の方を利用しますので、覚えておきましょう。
今回は、Pandasを利用してみました。
Excelのようにデータを管理して、表示、解析までできるライブラリのようです。
今回はデータの表示まで行いましたが、次回はもう少し深くPandasを利用していこうと思います。