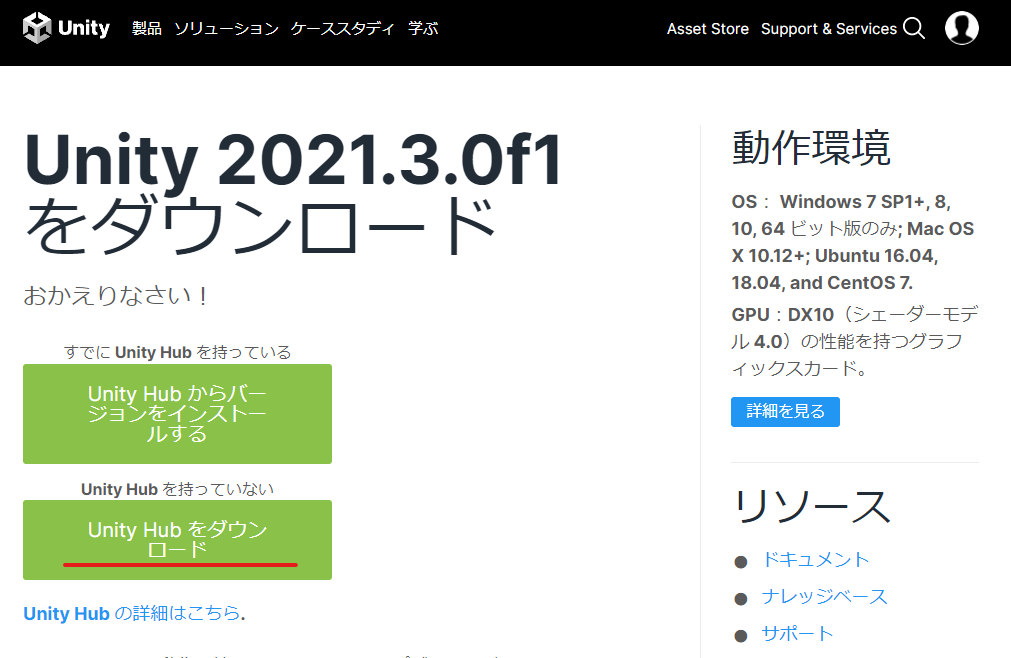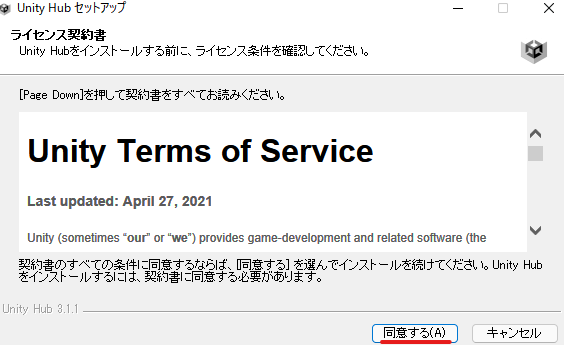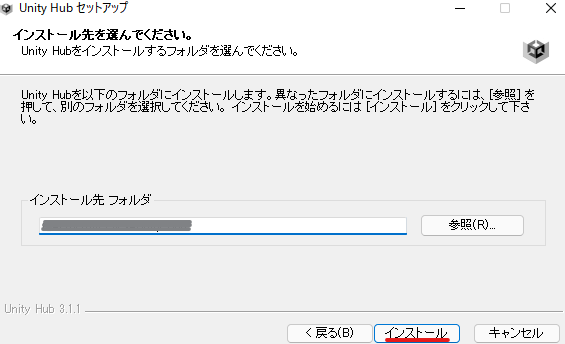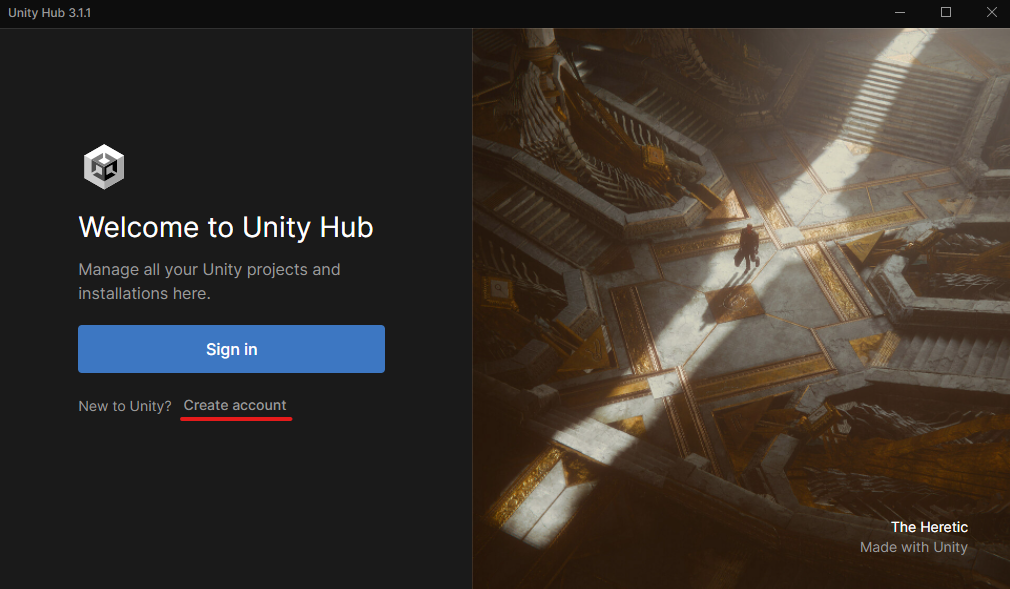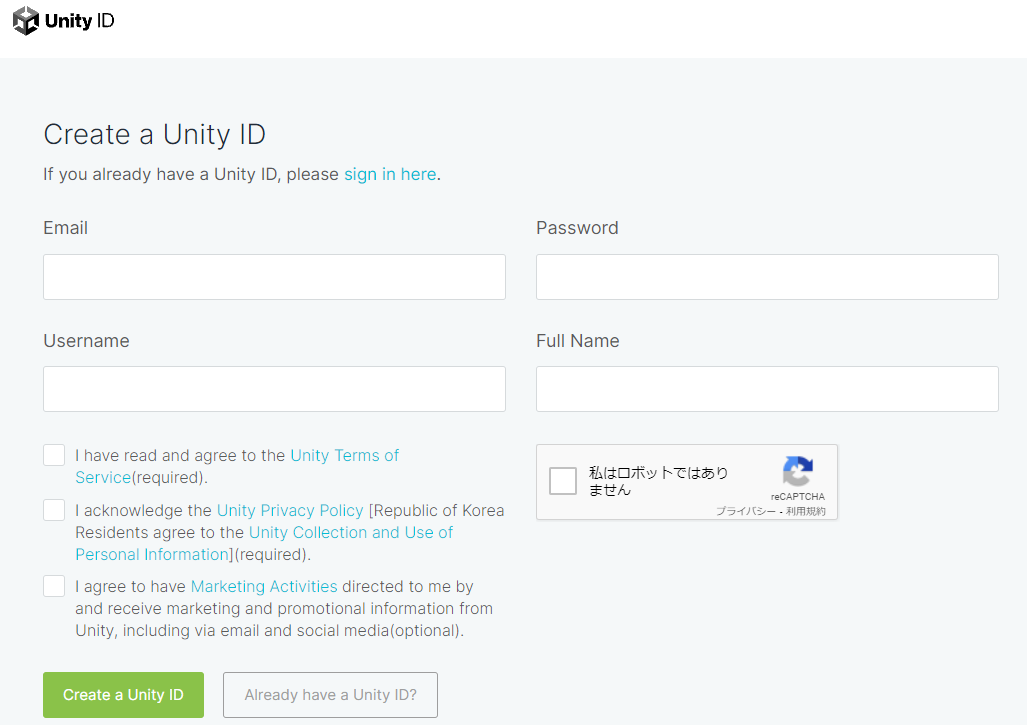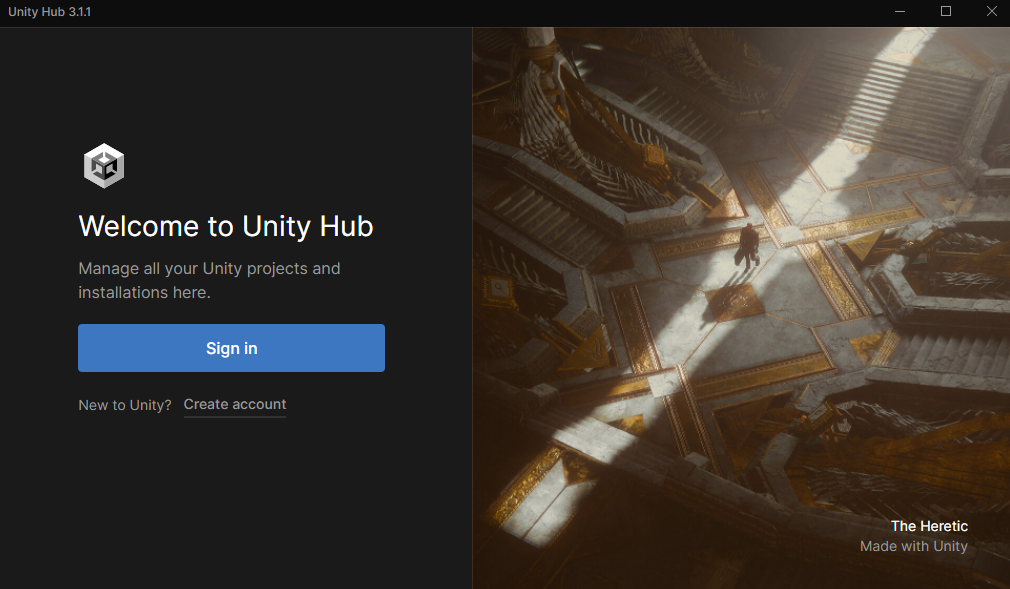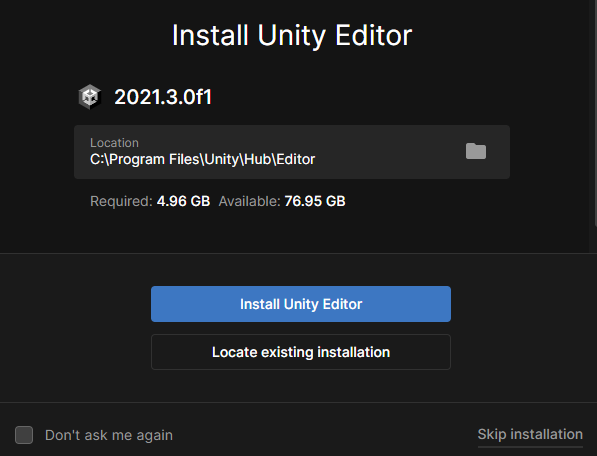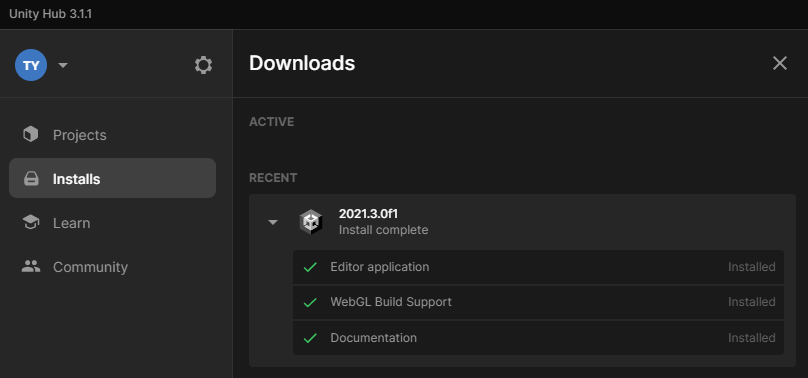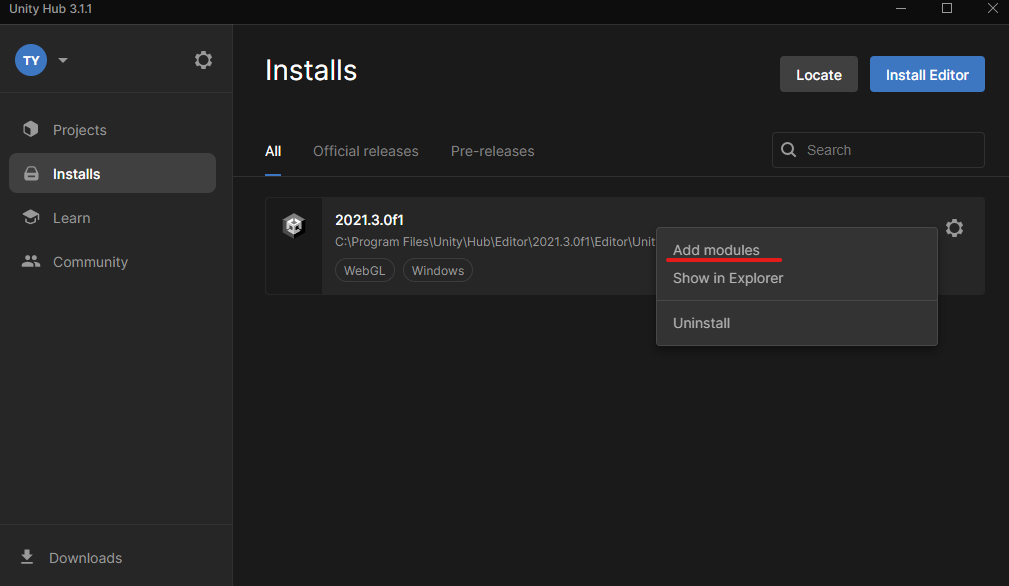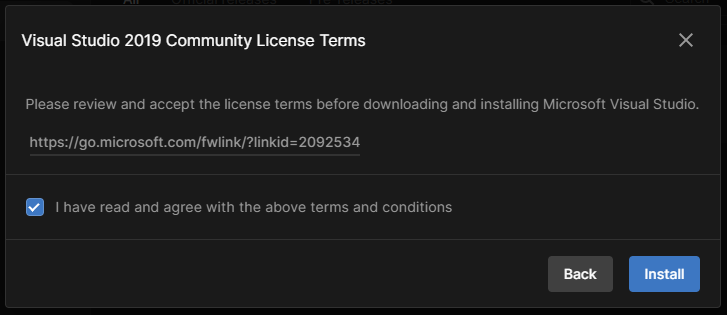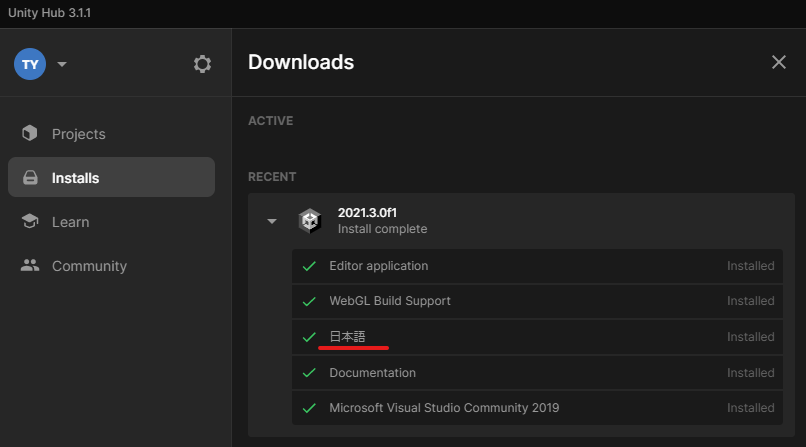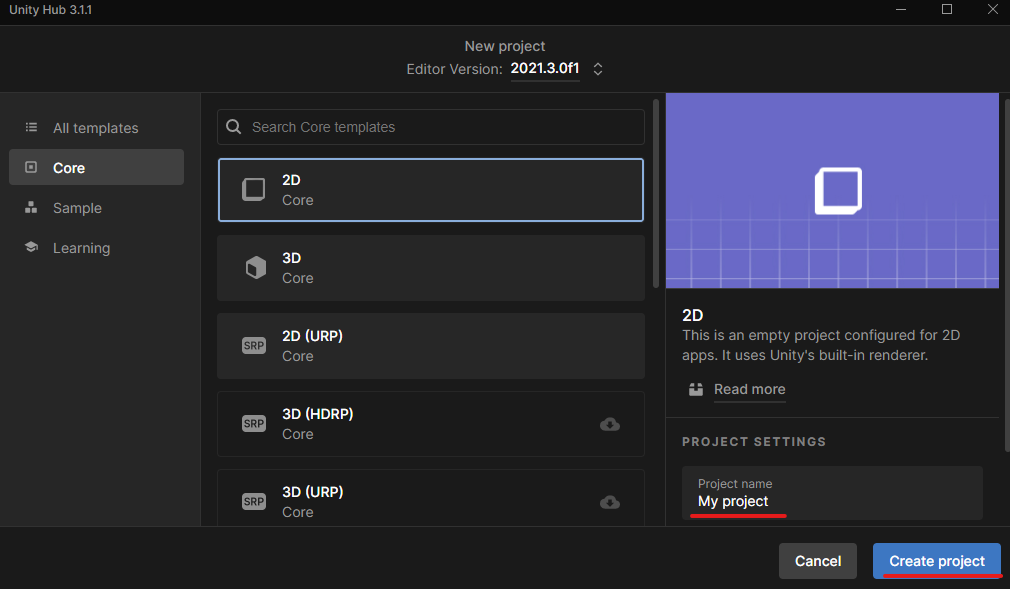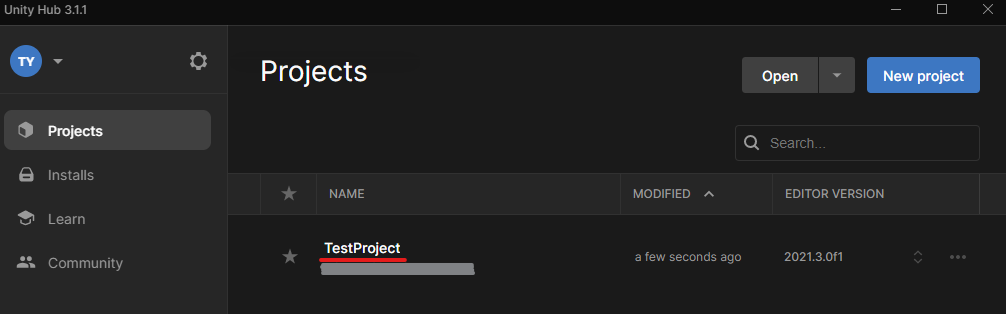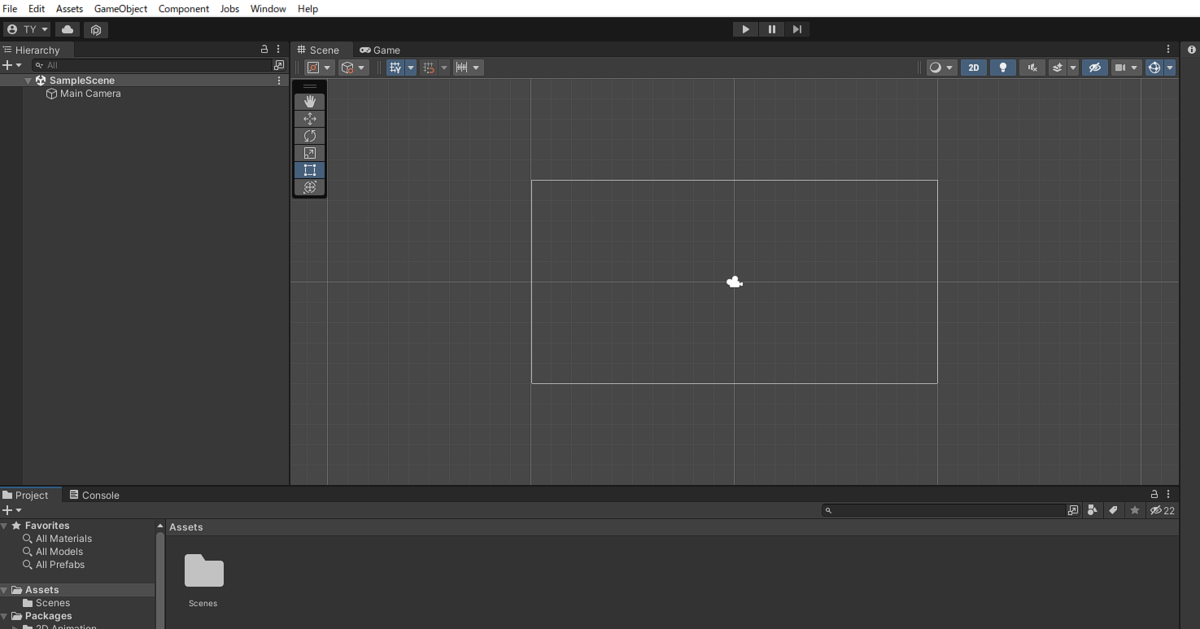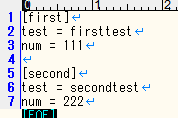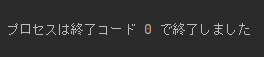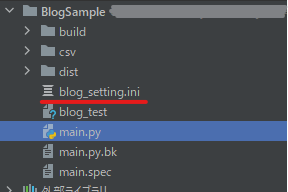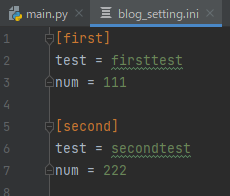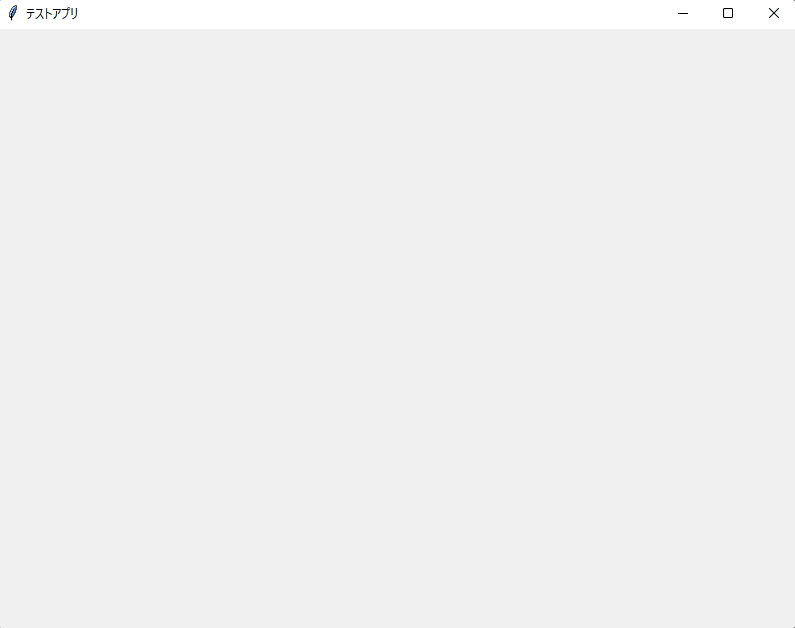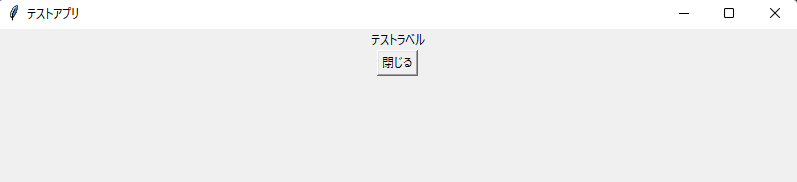よく話は聞くけど、IoTって結局何のことを言っているんだろう?
と気になったので、調べてみました。
■IoTとは
Internet of Things、略して IoT と呼ばれています。
あらゆるモノがネットワークを介して相互に情報交換をする仕組みです。
情報交換ということで、根幹にはデータ収集があります。
モノの情報だけではなく周囲の状況のデータや、そのデータの解析によってより価値のある情報を生み出します。
例えば、
ネットワークに繋がった腕時計をしている方がいて、その腕時計から、「脈拍」や「体温」等の身体に関する情報が、データとして連携されます。
そのデータを解析し、「正常」や「異常あり」のデータをお医者さんに連携することで、その方の異常を早期に検知し、対応できる。
ようなイメージです。
■IoTの活用事例
結局何に使われてるの?って気になります。
全部ではありませんが、わかりやすいものだけ挙げておきます。
製造業:
機械の監視を行い、効率の悪いラインや故障しそうな機会を見つける。
熟練の方の目線にゴーグルをつけて、目線や作業を可視化し、ナレッジの共有を行う。
流通業:
配達荷物の追跡。
スーパー内をどのように歩いているのかの可視化。
自動販売機で何が売れたのかの情報の蓄積・解析。
公共:
スマートメーターへの切り替え。
医療・介護:
体調管理、高齢者を遠隔で見守る。
家庭・個人:
流通業は結構身近に見れますね。
Amazon等のECサイトで商品を注文した時に、商品が届くまで「商品が今どこにあるのか」を見ることが出来ます。
自動販売機も、最近はディスプレイで表示されているものがありますね。
これがまさしくDXされた自動販売機です。
商品の購入時にデータが共有され、いつどの商品買ったのか、どの商品が売れているのか等の分析が行われ、そのデータをもとに、より利用される自動販売機に変わっていきます。
関連ワード
■DX(デジタルトランスフォーメーション(Degital Transformation))
デジタル技術によって、ビジネスや生活スタイルを変えることです。
例えば、本を題材にしてみましょう。
漫画を購入する時、昔は本屋さんまで足を運んで購入していましたが、今ではオンラインショッピングサイトで商品を選んで購入しています。
さらには、本もデジタル化されて、スマートフォンやパソコンで読めるようにもなっています。
例のように、身近なところでもどんどんDXされていますね。
今回は、少し気になったワードのまとめ記事を作ってみました。
最近は良く、IoTであったりDXであったり、略語で言われてもわからないよ...ということがあり、会話で相槌が打てずやきもきすることもあります。
少し調べるだけでも、自分の知識になることは変わりないので、気になったら調べる癖をつけるのが大事だと、私は社会人になって気づきました。
今後も、少し気になったワードがあったら、雑談記事としてあげてみたいと思います。