気になったのでUnity触ってみます。
私の端末はWindowsなので、Windowsの手順で実施します。
【記事の目標】
Unityの起動
【作業手順】
1.Unity Hubのインストール
2.Unity IDの作成
3.Unity HubへSign Inして、Unityのインストール
4.日本語化しよう
5.Unityを起動しよう
1.Unity Hubのインストール
以下、URLにアクセスしてUnity Hubをダウンロードしましょう。
アクセスしたら、Unity Hubをダウンロードからインストーラをダウンロードしましょう。
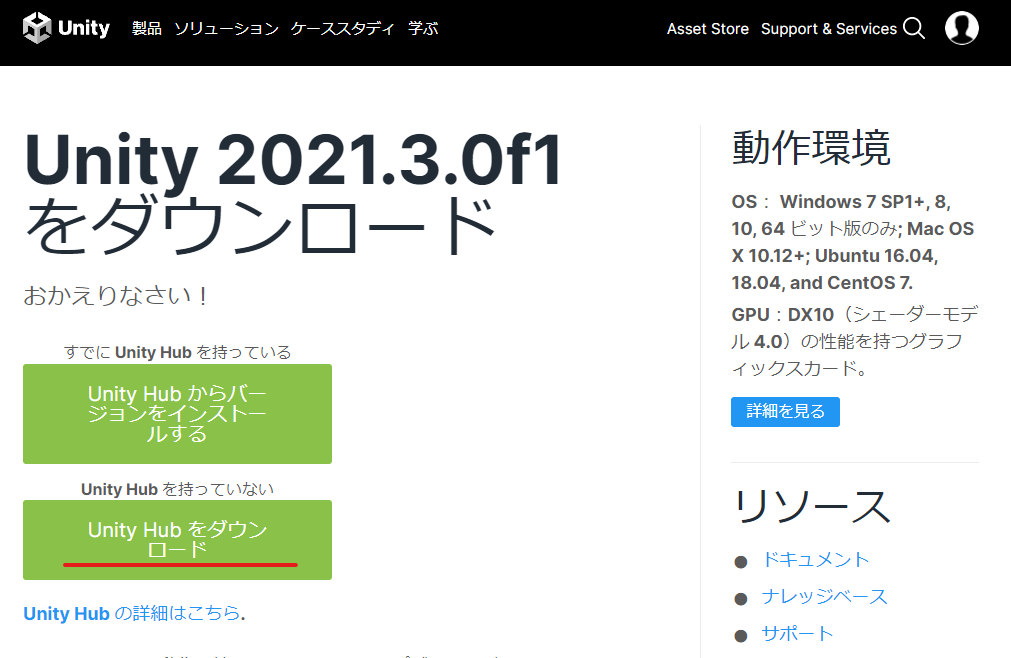
ダウンロードしたインストーラを起動して、インストールしていきましょう。
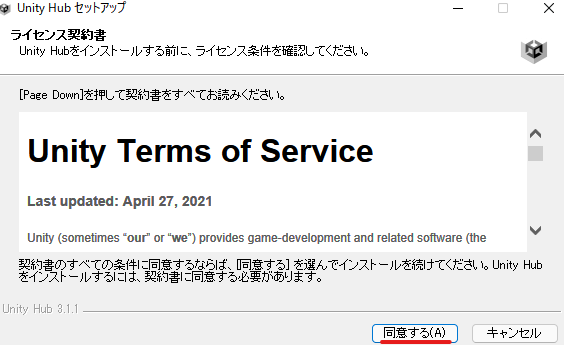
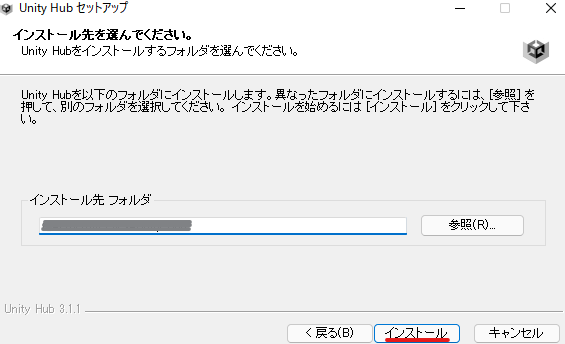
インストール先フォルダを指定して、インストールしましょう。

2.Unity IDの作成
インストールしたUnity Hubを起動しましょう。
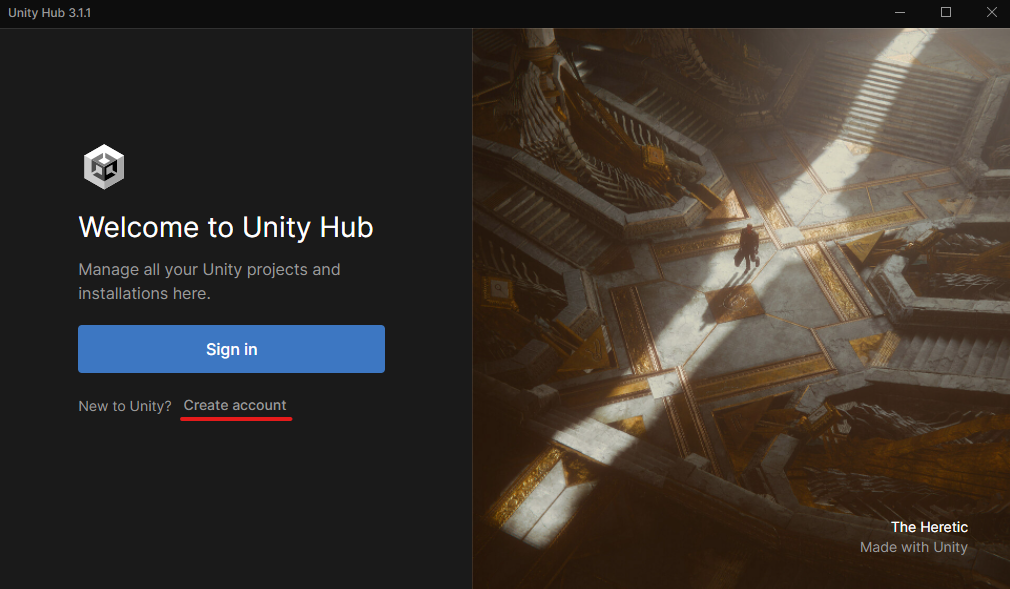
アカウントを持っていませんので、アカウントの作成をしていきます、
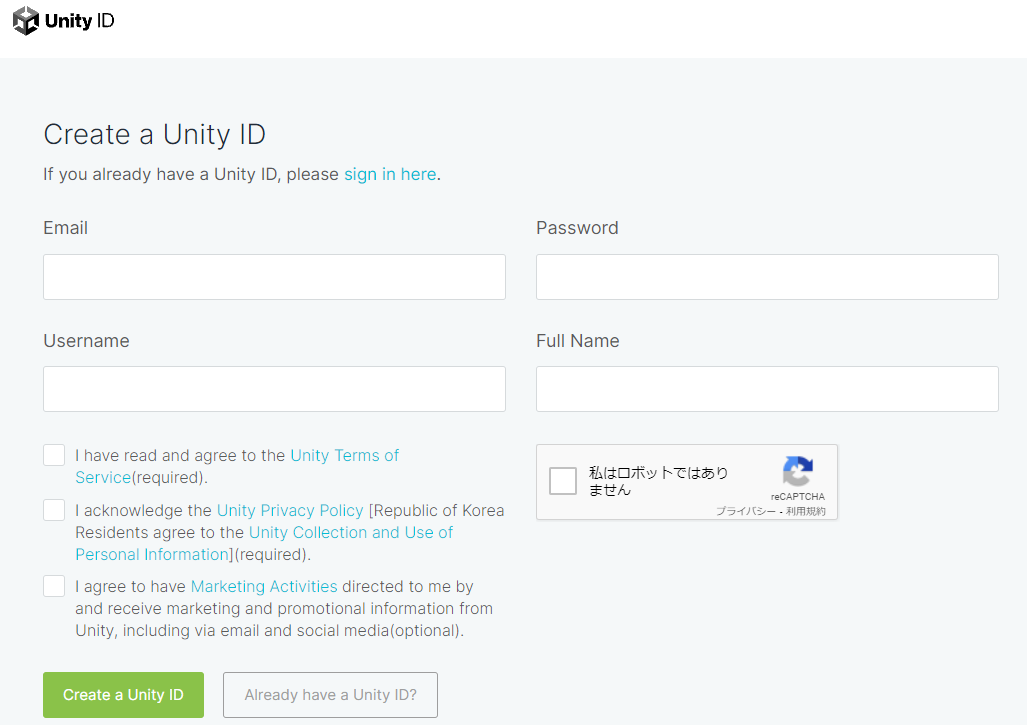
メールアドレス、パスワード、ユーザー名、ユーザー姓名を入力して「Create a Unity ID」をクリックしましょう。

届いたメールから、「Link to confirm email」を押して、メールの認証を行います。
3.Unity HubへSign Inして、Unityのインストール
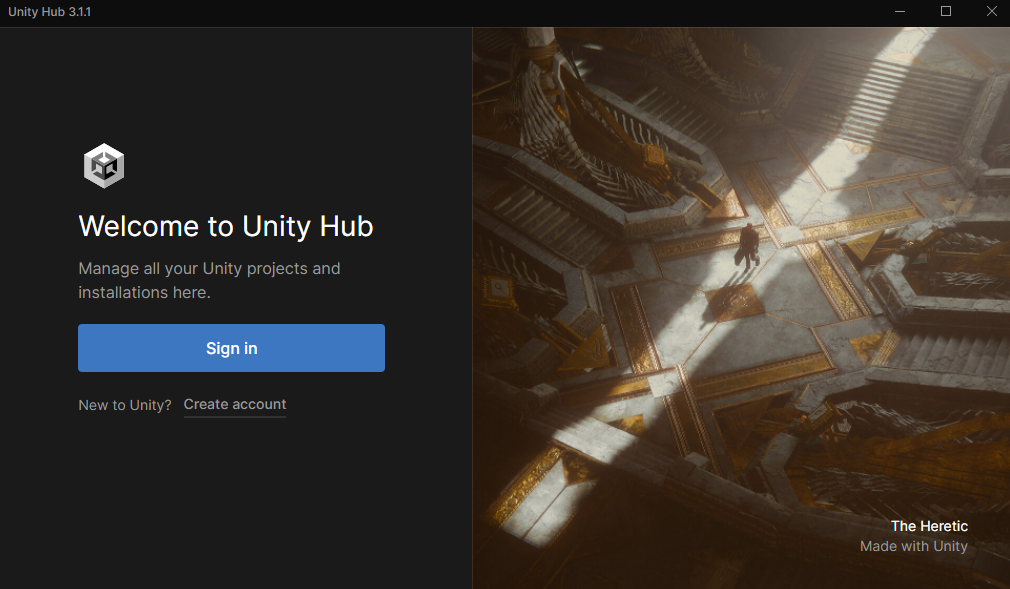
ではSign Inしましょう。
「Sign In」ボタンを押すと、ブラウザが少し開き、Unity Hub側でInstall画面が開きます。
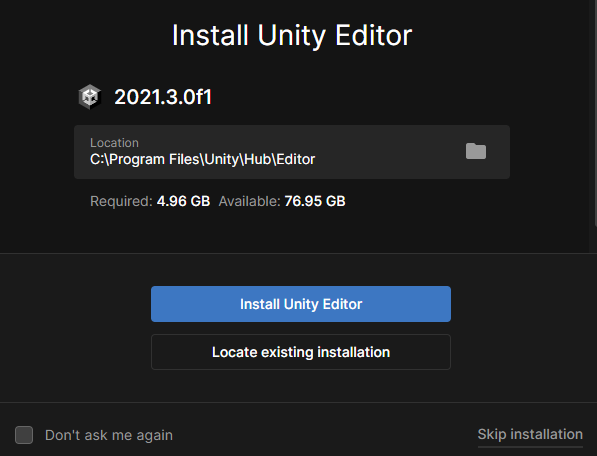
では、Unity Editorをインストールします。
「Install Unity Editor」をクリックしましょう。

「Agree and get personal edition license」をクリックしましょう。
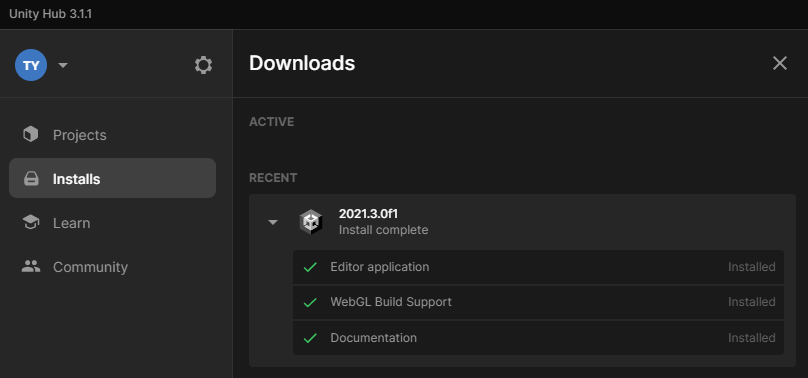
Install Completeと出たら、インストール完了です。
4.日本語化しましょう
では、インストールしたUnityにモジュールを追加しましょう。
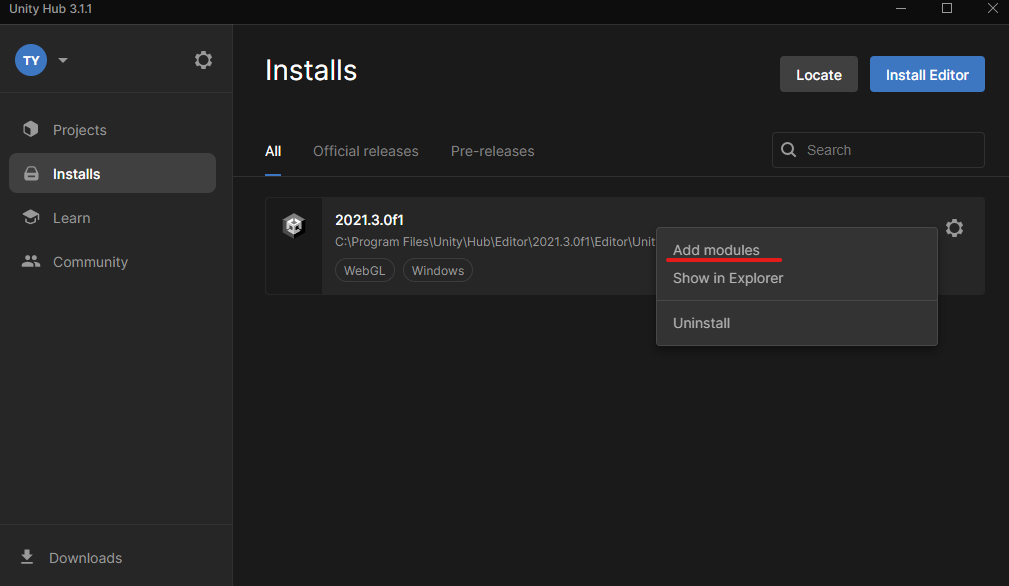
日本語にチェックを付けて、Continueをクリックします。

インストールしていきましょう。
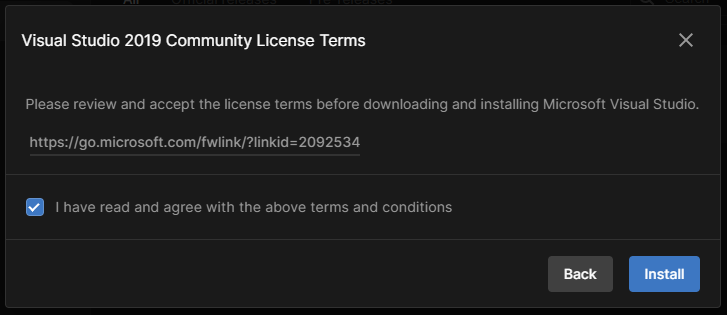
日本語が追加されていればOKです。
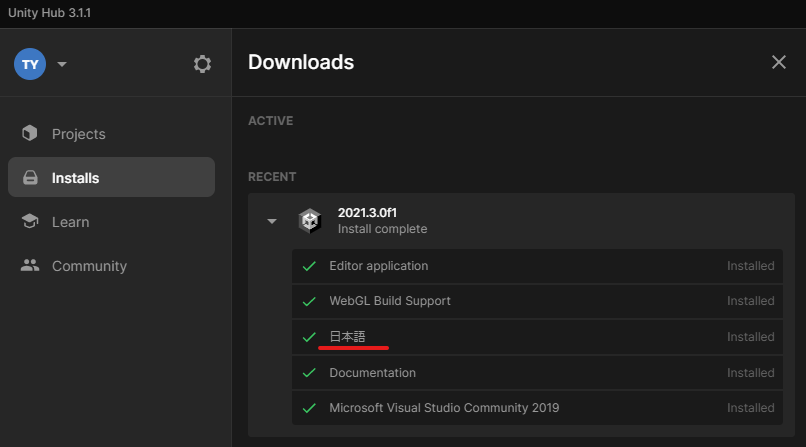
5.Unityを起動しよう
ProjectsでNew projectをクリックしましょう。

作りたいCoreを選んで、プロジェクト名を決めて、「Create project」をクリックしましょう。
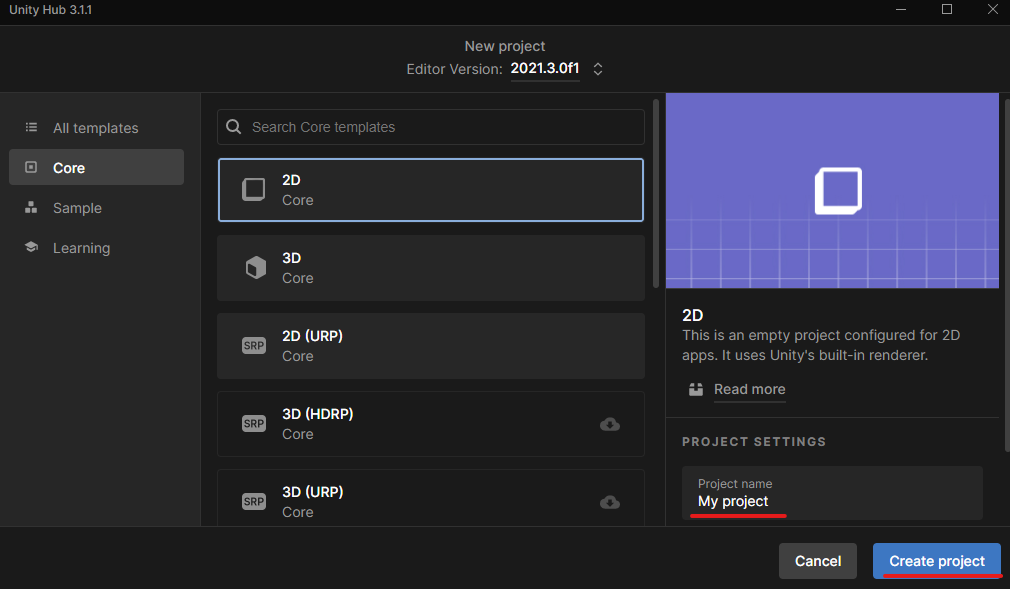
作成したプロジェクトを開いてみましょう。
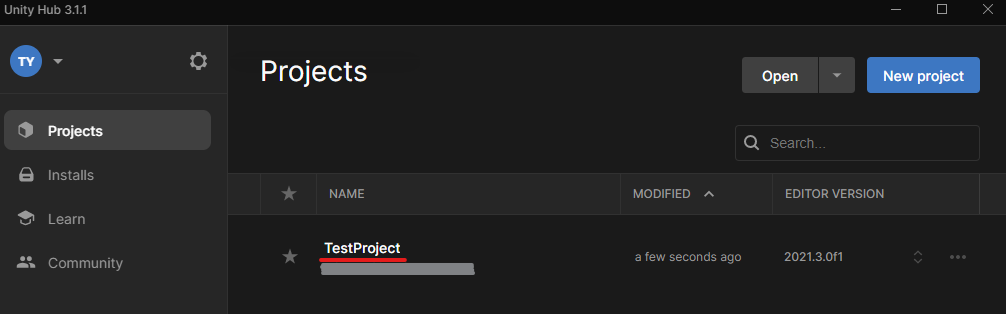
少し時間が掛かりましたが、開けましたね。
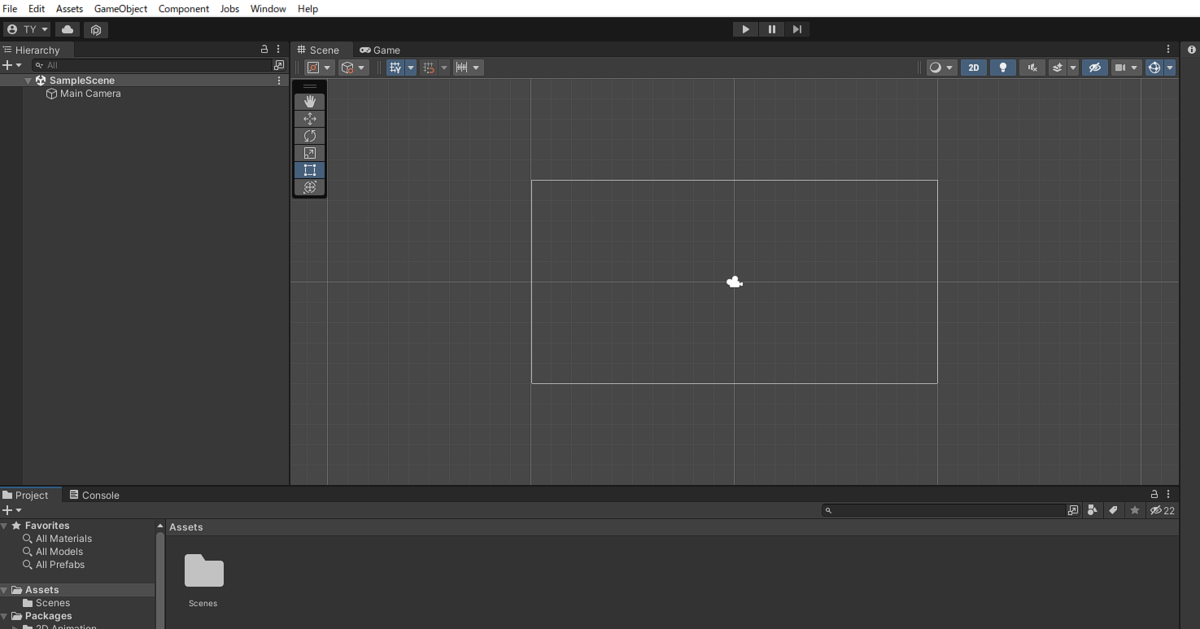
今回は起動までです。
どういったものが作れるのか、すごいワクワクしています。
少しネットで調べて、簡単なものが作れるようチャレンジしてみます。