【Python】【7】Webページを操作してみよう
【記事の目標】
PythonでWebページを操作する。
Microsoft EdgeでGoogleのトップページにて検索バーにキーワードを入力し検索を実施する。
【作業手順】
1.Seleniumをインストール
2.Seleniumをインポート
3.Microsoft Edge Driverを取得しよう
4.対象のページへアクセスしよう
5.検索バーにキーワードを入力する
6.検索を実施してみよう
1.Seleniumをインストール
まずは、自分の開発環境にSeleniumをインストールしましょう。
ターミナルにて以下コマンドを実行しましょう。
linuxの場合:pip install Selenium
windowsの場合:python -m pip install Selenium
※windowsの場合は「py -m」を先頭に付ける必要があるので注意です。
以下のように、コマンド実行後にSuccessfully...と表示されれば完了です。

2.Seleniumをインポート
以下のようにインポートしましょう。
from selenium import webdriver
from selenium.webdriver.chrome.service import Service
from selenium.webdriver.common.by import By
from selenium.webdriver.common.keys import Keys
これで、Seleniumが利用できるようになりました。
3.Microsoft Edge Driverを取得しよう
今回はMicrosoft Edgeを使います。
そのために、以下リンクからご自身のEdgeのバージョンと同じDriverを取得しましょう。
Microsoft Edge Driver - Microsoft Edge Developer

※Edgeのバージョンについて
Edgeのバージョンは設定の「Microsoft Edgeについて」から確認できます。

4.対象のページへアクセスしよう
まずは、「3.」で取得したDriverを解凍して格納した場所を定義しましょう。
EDGE_PATH = 'Microsoft Edge Driverの格納場所'
指定するファイルは「msedgedriver.exe」です。
※Windowsからディレクトリを指定する場合は、¥マークは2つ続けて記載するようにしましょう。
例:C:\\Programfiles...
では、Driverを使ってページにアクセスしてみましょう。
driver = webdriver.Edge(service=Service(EDGE_PATH))
driver.get("https://www.google.co.jp/")
Driverの場所を読み込んで、Googleのトップページにアクセスするコードです。
ここまで、動かしてみても良いです。
Googleのトップページが開きます。
5.検索バーにキーワードを入力する
最後に、検索バーにキーワードを設定してみましょう。
search_input = driver.find_element(By.NAME, "q")
search_input.send_keys("python")
"q"という名前のelementに"python"という文字列を設定するコードです。
なぜ"q"か?
Googleのトップページで開発者ツールを利用し、検索バーの情報を見てみましょう。

6.検索を実施してみよう
Googleのトップページで検索を行うには、キーワードを入力した後に、「Enter」キーを押す必要があります。
「5.」の行に続けて、以下を追加します。
search_input.send_keys(Keys.ENTER)
検索バーで「Enter」キーを押すコードです。
それでは、実行してみましょう。
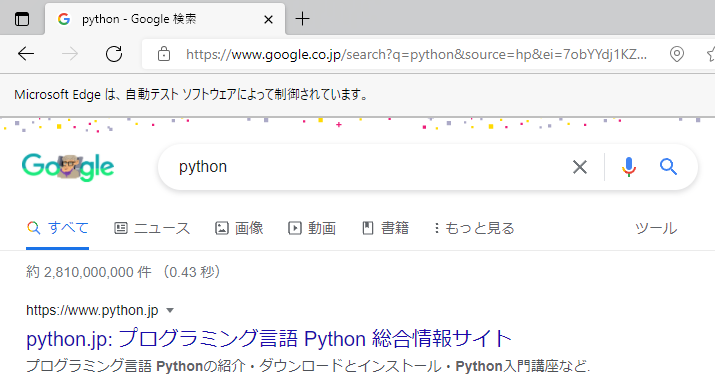
自動でEdgeが開きGoogleのホームページを開き、検索バーに"python"を入力し、Enterキーが押され、検索が実行されました。
今回は結構ボリュームが多めでしたが、いかがでしたでしょうか。
【5】【6】と、RequestsやBeautiful Soupを使ってWebサイトを解析してきましたが、今回はSeleniumを使ってWebページの操作をやってみました。
自動化に少し触れて、プログラミングの良さであったり、業務の効率化につながりそうと感じていただければ幸いです。